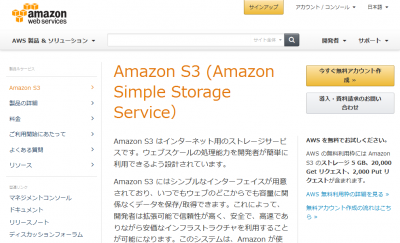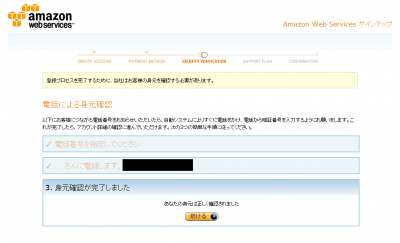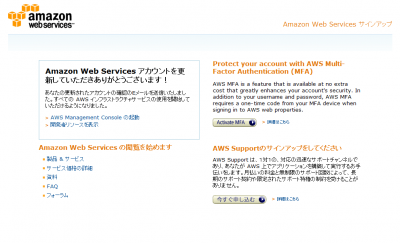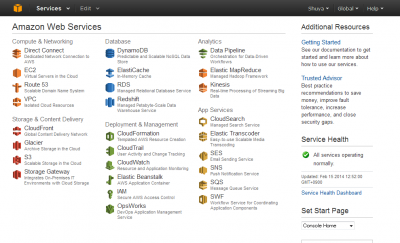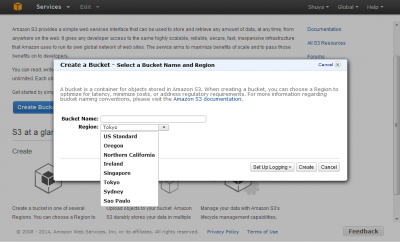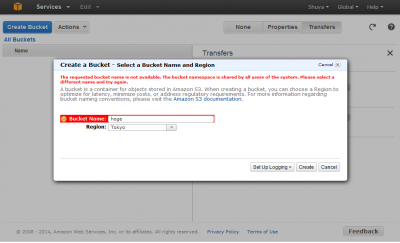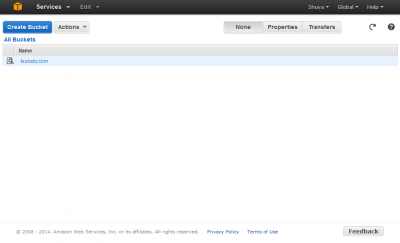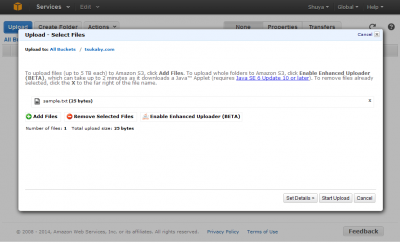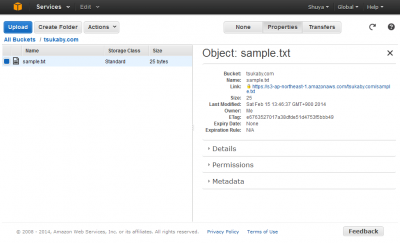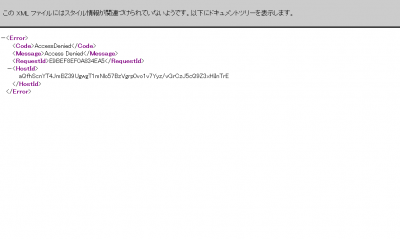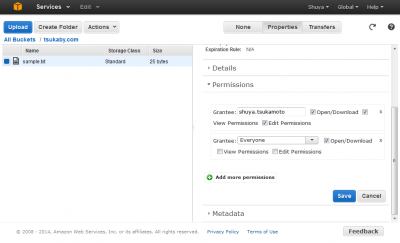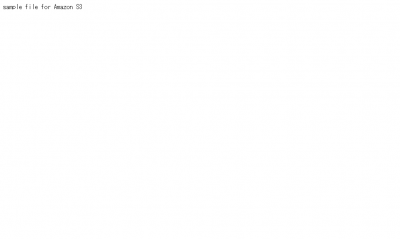Amazon S3を使ってみた!(zip配布用途でAWS登録~運用まで)
今日はAmazon Web Services(AWS)の中の1サービス、Amazon Simple Storage Service(Amazon S3)の話題です。
先日友人の結婚式に出て沢山写真を撮ったのですが、これをどうやって配ろうかと考え、折角なのでAmazon S3を使ってみよう!と思いました。
という訳で今日はAmazon S3がどんなものか試してみるとともに、友人にファイル(zipで固めた写真)を配布する用途で話を進めます。
料金
まずAWSには以下のように無料利用枠があります。
Amazon S3 は AWS 無料利用枠に 含まれており、無料で使用開始できます。AWS の新規お客様は、サインアップしていただくと、Amazon S3 標準ストレージ 5 GB、20,000 Get リクエスト、2,000 Put リクエスト、データ送信 15 GB を毎月、1 年間ご利用いただけます。
自分はまだこれを利用したことがないので使えます。(1年後から無料枠は無くなってしまいますが、もったいぶってるといつまでも使えないので。)
写真はせいぜい300MBで、50人がDLすると15GBです。もしかすると少しだけ料金が発生するかもしれないです。
1年間が終わると通常プランに移行します。料金は公式を参照してください。
同じような写真を配布する用途で東京リージョンを利用したとすると以下のような料金になります。少しだけ(1GB)写真をストックしていて、1月に15GB転送するイメージです。
| 項目 | 量 | 料金 |
| ストレージ | 1GB | $0.094 |
| リクエスト | ※1 | |
| 転送(アウト) | 15GB | $2.814 |
| 合計 | $2.908 |
約3ドルなので、大雑把に言うと300円というところです。 ※リクエスト数によっても料金が発生しますが、写真配布用途では少ないので無視します。
それでは早速利用登録から開始します。
利用登録
上記のURLやAWSトップページから「今すぐ無料アカウント作成」をクリックし、登録を進めます。
住所は凡例があるのでそれにしたがって入力し、その後でクレカも登録します。
次に連絡先の認証です。
81 + 自分の携帯番号(頭の090は90にする)でOKを押すと、Amazonから電話がかかってきます。そこで画面上に表示されている番号を携帯で押して認証、という感じです。
この方式は初めてでした。これだと確実に電話可能な状態でないと登録できませんね。Googleなどの認証ではSMSでシステム側からPINが送られてくる方式なのでSMSさえ受信できれば良いですけど。Amazonの方では通話が必要です。
次のサポートプランは当然Basic (Free)を選択。そして完了です。
Amazon S3の利用開始
AWS Management Consoleのリンクから以下のページへ行きます。
S3を選択します。
まずはバケットというものを作成します。フォルダと考えても良いですが、自分的にはハードディスクまたはドライブというイメージです。
Bucket Nameは全ユーザの全バケットでユニークな名称を入力します。そのためsampleやhogeといったよくある名称は以下のようにエラーになってしまいます。
自分のドメインを持っている人は自分のドメインを入れると良いかもしれません。ここではtsukaby.comとします。
以下のようにバケットが1つ作れました。
作成したバケットを選択し、Uploadボタンを押してファイルを格納します。
Add Filesでsample.txtを選択し、Start Uploadsを選択するとアップロードが完了します。
この状態でsample.txtを右クリックし、プロパティを見ると以下のようになっていることが分かります。
URLがありました!どうやらそこからアクセスできるようです。
しかしまだあることを行っていないので、実際にアクセスしてみると以下のようになります。
Access Deniedです。パーミッションを設定する必要があります。
Everyoneに対してOpen/Downloadを許可してやります。Saveを押して、再度ファイルにアクセスしてみるとちゃんとsample.txtが読み込めました!
簡単ですね!
実際の運用
さて、準備は整ったので実際に写真をzipでまとめてアップロードしてみました。
自分は光回線ですが、アップロード速度は4MB/sec程度は出ていてまあまあ良い感じです。
肝心のダウンロード速度ですが、1MB/sec程度でした。アップロードの方が早いとかどゆこと!?と思いましたが、どうやらそういうものらしいです。速度についてはそれほど期待しない方が良いようです。
公式サイトでも売りにしているのはスケーラビリティなので、その辺や料金のニーズが合う人はぜひ使ってみてはいかがでしょうか。