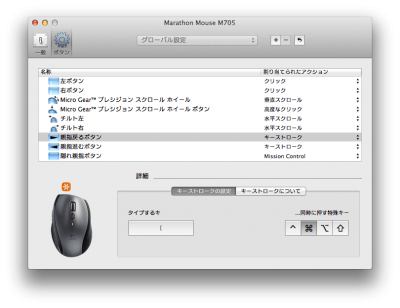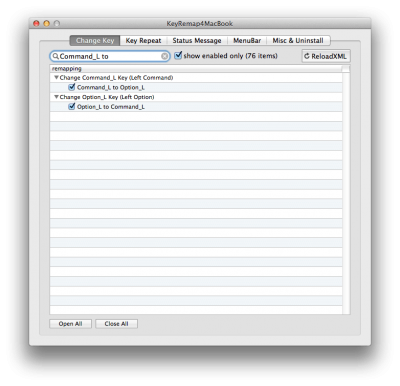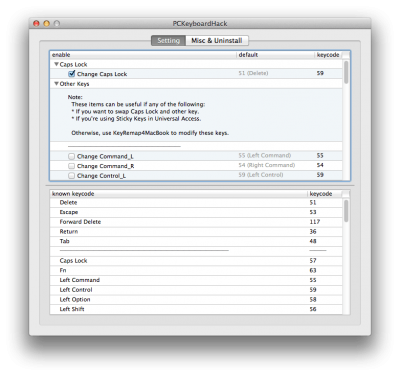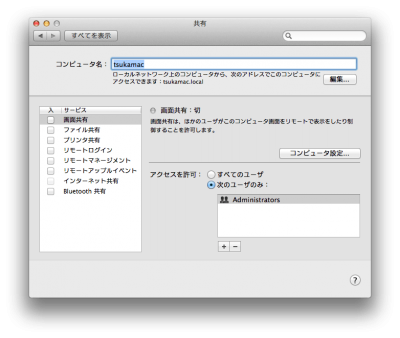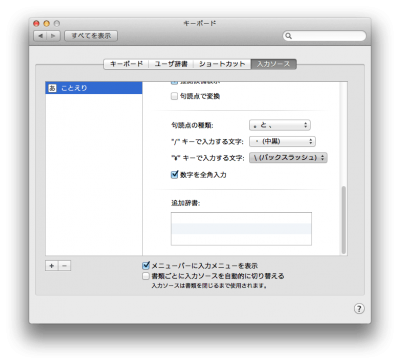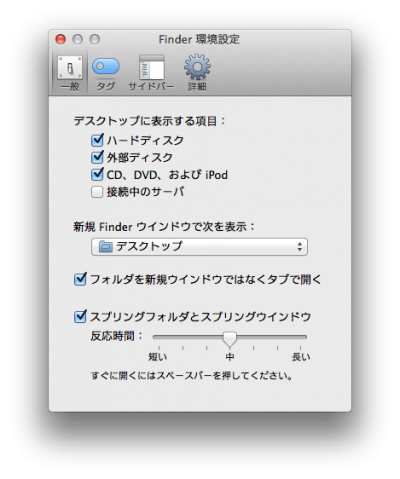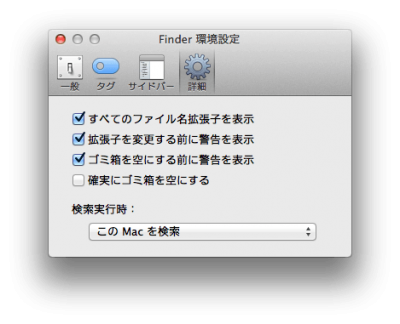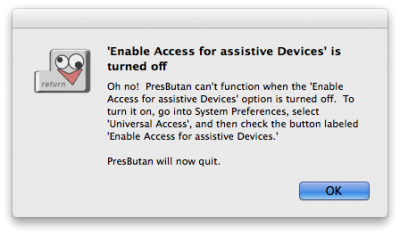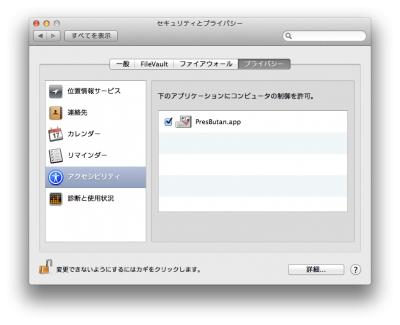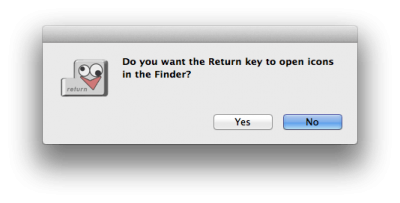開発環境用に初めてMacBookを買ったときの設定
最近MacBook Proを開発環境用として購入したので、その設定についてです。
Macは初心者〜初級者というレベルで以下のような状況でセッティングを開始しました。
私のスペック
- Windows経験15年〜
- Linux経験7年〜
- Mac経験5年前に1ヶ月程度(知り合いに少し触らせてもらった)
- 利用マウス:LogicoolのM705
- 利用キーボード:東プレのRealforce
- プログラミング時のみEmacsキーバインド (AutoHotKeyかXKeymacsでマッピング)
MacBookで外部キーボード、外部マウスを使いつつ、Emacsキーバインドだけど、一部はWindowsに寄せたいと思っているMac初心者という感じです。
LinuxやWindows環境からスムーズに移行できるよう、気になる設定などを変えていきます。
アプリ
まずはWindowsの方で使っていたアプリをWebで探してインストールしていきました。例えばChromeだったり、Emacsだったり、SourceTreeだったり。
ある程度やった後で気づいたんですが、Macを利用した賢いアプリインストールはHomeBrewを使うようですね。
MacOSX - パッケージ管理システム Homebrew - Qiita
エンジニア Mac アプリ 環境 おすすめ - mizchi’s blog
- Qiitaなどを参考にしつつHomeBrewをインストール
- mizchi’s blogを参考にしつつ~/にbrewfileを作成
- brew bundleコマンド実行
- 適宜パスワードに答えるなど
で、OKです。
tap phinze/homebrew-caskでhomebrewが基本的に管理しているもの以外も入れられるんですね。いい感じ。
間違えて入れてしまったものはbrew remove [app_name]かbrew cask remove [app_name]で消せばOKです。
HomeBrewでアプリを入れない場合は、適当にWebからDLして実行すればOKです。
マウス(Logicoolマウス)の導入
まずはLogicoolの公式からドライバをDLしてインストールしました。
ドライバは「Logicool [製品名] ドライバ」とかの検索でドライバのページが出てきます。lcc.[version].zipみたいなファイルがDLできるはずなので、これを展開してインストール。
Windowsではマウスの戻る/進むボタンを使ってスムーズにブラウジングできますが、なぜかMacではボタンが効きません。ホイールボタンも効かないので、リンクを新しいタブで開く、などもできません。
これは以下のサイトが参考になりました。
システム環境設定からLogicool Control Centerを開いて以下の画面のように設定すれば解決しました。
Command + [で戻る、Command + ]で進むです。
ホイールボタンは高度なクリック、ボタンの番号3とすることで、解決しました。
外部キーボード(東プレのRealforce)の導入
これはドライバなしで、USB接続するだけですが・・・
AltとWindowsキー(Macで言うCommandキーとOptionキー)の位置が逆になっている、という問題がありました。
これはKeyRemap4MacBookというツールで解決しました。
上記のような設定をすると正しく入れ替わってくれます。ただしこれをやると、マウス設定で戻ると進むを設定したのに、そちらが正しく動かなくなってしまいます。マウス設定を変更して、Command + [ではなく、Option + [にすると良いと思います。
また、KeyRemap4MacBookは非常に便利ですが、内部キーボードを利用するときなどに不便になるケースがあると思うので、外付けキーボード用と内部キーボード用で2つプロファイルを用意しておくと良いと思います。
キーリピートの間隔も調整できるなど、良いツールですね。
Emacsキーバインド
これはKeyRemap4MacBookを採用しました。
適当に必要なものを選択して使っています。ただし、Caps LockをControlに変更するのはPCKeyboardHackを利用しています。
キーバインドまわりは設定が多く、好みもあると思いますので、適宜ぐぐって調べると良いかと思います。
コンピュータ名
Terminalを開くと、「(長いコンピュータ名):~ ホスト名」というようにコンピュータ名がめっさ長いことがわかります。これは気に入らないので変更します。
システム環境設定 -> 共有でコンピュータ名を変更します。
Terminalのユーザ名などの表示
Terminalを開いたとき、はじめに表示されるユーザ名などのフォーマットを変更します。
Macでは「(コンピュータ名):(ディレクトリ) (ユーザ名)$」となっていてLinuxと異なるため、Linuxに合わせて「[(ユーザ名)@(コンピュータ名) (ディレクトリ)]$」にします。
vi ~/.bash_profile
# 以下を追記
export PS1="[\u@\h \W]\$ "
# 保存後
source ~/.bash_profile
上記のバックスラッシュはバックスラッシュであって円マークではありません。バックスラッシュは外部キーボードの場合、Option + ¥で打つことができます。
バックスラッシュをデフォルトに
画面右上の「あ」や「A」となっている部分をクリックし、ことえりの環境設定を開きます。
入力ソースタブの下の方を以下のように「\(バックスラッシュ)」にすればOKです。
Finder設定
デフォルトでFinderを開くと、Cドライブのようなルートへのリンクが無く、たどり着くことができません。そこで、デスクトップにドライブアイコンを表示させます。
Finder -> 環境設定 -> 一般タブ -> ハードディスクにチェック
ついでに、詳細タブ -> すべてのファイル名拡張子を表示にチェック、もしておきます。
FinderのEnter/Delete挙動変更
MacではFinderで適当なファイルを選択してEnterキーで開く(実行)、Deleteキーで削除、といったことができません。違う操作になります。
自分としてはこれは気に入らないため、変更します。
【Mac Hack】Finderのreturnを実行に変える。
などを参考にPresButanをインストールし、挙動を変更します。
実行したとき以下のような画面が出る場合があります。
そんなときは[システム環境設定] -> [セキュリティとプライバシー] -> [アクセシビリティ]で以下のようにチェックを入れます。
実行して以下のような画面が出るので、OKを示す左側のボタンを押していけば完了です。
こんな感じである程度使えるようになってきました。
良い感じのアプリが使えたり、Unixライク環境なのでTerminal使っていろいろできたり、Windowsより捗りそうです。
みなさんもMacいかがでしょうか!